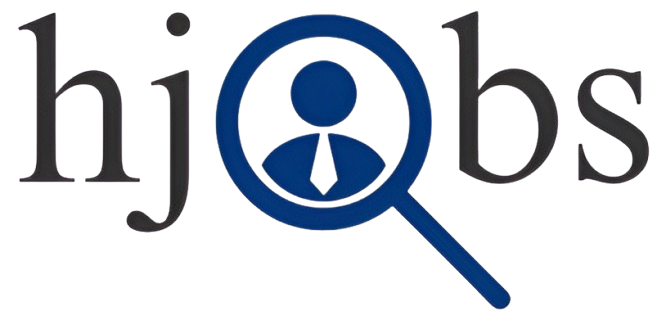Data Analyst Full Course for Beginners | Part 7 Pivot Tables
Hello everyone! If you’re ready to master one of Excel’s most powerful tools—Pivot Tables—you’re in the right place. In this detailed guide, we will break down everything about Pivot Tables: what they are, how to use them, and step-by-step instructions to create and analyze data effectively. Let’s get started!
What is a Pivot Table?
A Pivot Table is a powerful tool in Excel that helps you summarize, analyze, calculate, and visualize data. It allows you to organize and identify patterns in large datasets. With Pivot Tables, you can:
Easily filter and sort your data
Perform quick summarization like SUM, AVERAGE, COUNT, etc.
Group data and create customized reports
In short, the main job of a Pivot Table is to arrange data in rows and columns in a very organized manner.
Why Should You Use Pivot Tables?
Pivot Tables make working with large datasets effortless. Here are some key benefits:
Quick Summarization: Easily calculate totals, averages, or counts without complex formulas.
Flexible Data Grouping: Organize your data into meaningful categories.
Dynamic Analysis: Instantly filter and adjust your view of the data.
Report Generation: Create neat and professional reports in a few clicks.
Let’s explore how you can create and use Pivot Tables step by step.
Step 1: Prepare Your Data
Before creating a Pivot Table, ensure your data meets these requirements:
Data is in a tabular format (rows and columns).
There are headers for each column.
Avoid blank rows or columns within the data.
For example, let’s say you have a dataset that includes regions, products, salespersons, and revenue.
Step 2: Insert a Pivot Table
Follow these steps to create a Pivot Table:
Select Your Data: Click anywhere within your dataset.
Go to the Insert tab in the ribbon.
Select Pivot Table.
Excel will automatically select your data range. If needed, you can adjust the range.
Choose where you want the Pivot Table to appear:
New Worksheet: Place the table in a new sheet (recommended for clarity).
Existing Worksheet: Place the table in a specific location within the current sheet.
Click OK, and the Pivot Table Field List will appear on the right side of your screen.
Step 3: Understanding the Pivot Table Fields
When you create a Pivot Table, you will see four main areas:
Filters: Allows you to filter the entire table based on specific criteria.
Rows: Place text-based fields here (e.g., Regions, Salesperson names).
Columns: Place categories here to group data horizontally.
Values: Place numerical data fields here (e.g., Revenue, Units Sold). Excel will automatically apply the SUM function.
Step 4: Building Your Pivot Table (Examples)
Example 1: Find Total Revenue for Each Region
Place Region in the Rows section.
Place Revenue in the Values section.
Excel will automatically calculate the SUM of revenue.
Your Pivot Table will now display total revenue for each region:
| Region | Total Revenue |
|---|---|
| North | $20,000 |
| South | $15,000 |
| West | $25,000 |
Example 2: Show Total Units Sold and Revenue for Each Salesperson
Place Salesperson in the Rows section.
Place Units Sold in the Values section.
Place Revenue in the Values section.
The table will look like this:
| Salesperson | Units Sold | Total Revenue |
| Alice | 120 | $10,000 |
| Bob | 150 | $15,000 |
| Charlie | 200 | $25,000 |
Step 5: Filtering and Sorting Data
To make your Pivot Table more dynamic:
Use the Filter section to filter specific values (e.g., view data for a particular date or region).
Sort values in ascending or descending order by clicking on the drop-down in the Row or Column headers.
Step 6: Customizing Your Pivot Table
Excel offers many customization options for Pivot Tables:
Value Field Settings: Change the summary calculation (e.g., from SUM to AVERAGE or COUNT):
Click on the data in the Values section > Select Value Field Settings.
Choose your preferred calculation.
Design Tab:
Change the table layout (Compact, Outline, Tabular).
Show or hide subtotals and grand totals.
Apply different Pivot Table styles.
Refresh Data: If your original dataset changes, go to the Analyze tab and click Refresh.
Step 7: Advanced Features (Slicers and Dashboards)
Slicers: Slicers act as visual filters for your Pivot Table. They are especially useful when creating dashboards.
To add a slicer: Go to the Analyze tab > Click Insert Slicer > Choose a field to filter by.
Dashboards: Combine multiple Pivot Tables and charts into a single sheet to create an interactive dashboard.
Troubleshooting Common Issues
Data Not Updating: Use the Refresh button in the Analyze tab.
Incorrect Data Range: Go to Change Data Source under Analyze and update the range.
Fields Not Appearing: Ensure your dataset is properly formatted and includes column headers.
Conclusion
Pivot Tables are an essential tool for anyone working with data. They simplify the process of summarizing, analyzing, and visualizing data, saving you both time and effort. Whether you need to calculate total revenue, group data, or create professional reports, Pivot Tables are the solution.
With practice, you can master Pivot Tables and even explore advanced features like slicers and dashboards. So go ahead, open Excel, and try creating your first Pivot Table!
Stay tuned for more Excel tips and tricks. Happy learning!