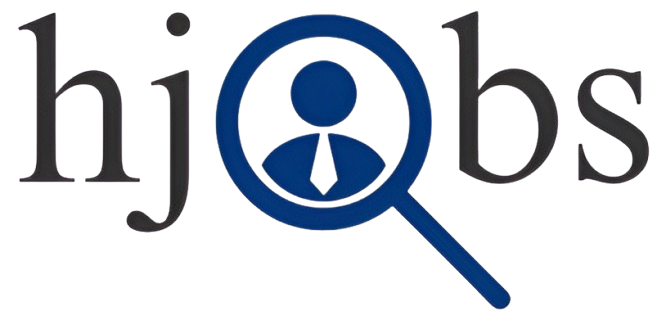Data Analyst Full Course for Beginners | Part 3: Formulas and Functions - II
Introduction
Welcome to Part 3 of our Data Analyst Full Course for Beginners! In this segment, we dive deeper into essential formulas and functions that every aspiring data analyst must master to work efficiently with data. In this post, we’ll explore cell referencing, counting functions, and data lookup methods in Excel. These tools are foundational for performing complex analyses and automating repetitive tasks.
What is Cell Referencing in Excel?
Cell referencing in Excel is a method to use the address of a cell in a formula, such as A1. It helps automate calculations and ensures that formulas update dynamically when data in the referenced cells change. There are three main types of cell references:
1. Absolute Cell Reference ($A$1)
An absolute cell reference means that the cell address remains fixed, no matter where the formula is copied.
Key Point: Use the
$sign before both the column and row (e.g.,$A$1).Why Use It?: It is helpful when you want to always refer to a specific cell in your calculations, such as a tax rate or constant value.
2. Mixed Cell Reference (A$1 or $A1)
A mixed cell reference locks either the column or the row while allowing the other to change.
$A1: The column (A) is fixed, while the row can change.A$1: The row (1) is fixed, while the column can change.Why Use It?: It’s useful when part of the reference needs to remain constant while another part changes during formula copying.
3. Relative Cell Reference (A1)
This is the default referencing type in Excel. The cell address changes relative to the location where the formula is copied.
Why Use It?: Ideal for formulas that rely on a dynamic data range.
Essential Counting Functions in Excel
Counting functions are crucial for analyzing datasets, as they help quantify data elements based on specific criteria.
1. COUNTA
The COUNTA function counts the number of non-empty cells in a range, including text, numbers, and errors.
Formula:
=COUNTA(range)Usage: Determine how many cells contain data in a dataset.
2. COUNTIFS
The COUNTIFS function counts the number of cells that meet multiple criteria.
Formula:
=COUNTIFS(criteria_range1, criteria1, [criteria_range2, criteria2], …)Usage: Count data points based on multiple conditions, such as products priced above a certain value.
3. COUNTBLANK
The COUNTBLANK function counts the number of empty cells in a range.
Formula:
=COUNTBLANK(range)Usage: Identify missing or incomplete data in your dataset.
Averaging Functions in Excel
Averaging functions provide insights into the central tendency of your data, whether based on simple or conditional criteria.
1. AVERAGEA
The AVERAGEA function calculates the average of values in a range, treating text as 0 and ignoring blanks.
Formula:
=AVERAGEA(range)Usage: Useful when datasets contain a mix of text and numerical values.
2. AVERAGEIFS
The AVERAGEIFS function calculates the average based on multiple criteria.
Formula:
=AVERAGEIFS(average_range, criteria_range1, criteria1, [criteria_range2, criteria2], …)Usage: Determine the average sales for a specific product category.
Lookup Functions in Excel
Lookup functions are powerful tools for finding specific data within large datasets.
1. VLOOKUP (Vertical Lookup)
The VLOOKUP function searches for a value in the first column of a table and returns a value in the same row from a specified column.
Formula:
=VLOOKUP(lookup_value, table_array, col_index_num, [range_lookup])Parts of the Formula:
lookup_value: The value to search for.table_array: The range containing the data.col_index_num: The column number to return the value from.range_lookup: UseFALSEfor an exact match andTRUEfor an approximate match.
Why Use It?: Ideal for retrieving information like prices or grades based on a unique identifier.
2. HLOOKUP (Horizontal Lookup)
The HLOOKUP function works similarly to VLOOKUP, but searches data horizontally across rows instead of vertically in columns.
Formula:
=HLOOKUP(lookup_value, table_array, row_index_num, [range_lookup])Parts of the Formula:
lookup_value: The value to search for.table_array: The range containing the data.row_index_num: The row number to return the value from.range_lookup: UseFALSEfor an exact match andTRUEfor an approximate match.
Why Use It?: Useful when data is organized in rows rather than columns.
Understanding Statistical Functions
Statistical functions help analyze numerical data by calculating the mean, median, and mode.
1. Mean (Average)
The AVERAGE function calculates the arithmetic mean of a range of numbers.
Formula:
=AVERAGE(range)Why Use It?: Provides an overall average, helpful for analyzing trends.
2. Median
The MEDIAN function identifies the middle value in a sorted dataset.
Formula:
=MEDIAN(range)Why Use It?: Helps understand the central tendency, especially in skewed data.
3. Mode
The MODE or MODE.SNGL function finds the most frequently occurring value in a range.
Formula:
=MODE(range)Why Use It?: Useful for identifying recurring patterns in data.
Conclusion
In this blog, we covered advanced Excel functions crucial for data analysis, including cell referencing, counting, averaging, and lookup methods. These tools form the backbone of efficient data analysis, enabling you to extract insights and automate processes effectively. Practice these functions regularly to master them.
Don’t forget to watch the video below for a step-by-step explanation and practical examples:
Stay tuned for the next part of this series, where we’ll explore more advanced functions and tools to enhance your data analysis skills!